Start up from macOS Recovery
Determine whether you're using a Mac with Apple silicon, then follow the appropriate steps:
Apple silicon
Turn on your Mac and continue to press and hold the power button until you see the startup options window. Click the gear icon labeled Options, then click Continue.
Plug the bootable installer into a Mac that is connected to the internet and compatible with the version of macOS you're installing. Press and hold the Option (Alt) ⌥ key immediately after turning on or restarting your Mac. Release the Option key when you see a dark screen showing your bootable volumes.
Intel processor
Make sure that your Mac has a connection to the internet. Then turn on your Mac and immediately press and hold Command (⌘)-R until you see an Apple logo or other image.
If you're asked to select a user you know the password for, select the user, click Next, then enter their administrator password.
Reinstall macOS
- It's usually called Apple HHD or Apple SSD or something similar. Click the Erase button at the top of the Disk Utility window. If your Mac uses HFS+, select Mac OS Extended (Journaled) from the format list. If your Mac is using APFS, select APFS from the format list.
- Upgrade to macOS High Sierra. Now we can finally go ahead and perform the macOS High Sierra upgrade on our older Mac. Launch App Store. Search for macOS High Sierra. Again the installer will automatically start and you simply follow the prompts or follow our macOS installation guide.
- The history of macOS, Apple's current Mac operating system originally named Mac OS X until 2012 and then OS X until 2016, began with the company's project to replace its 'classic' Mac OS.That system, up to and including its final release Mac OS 9, was a direct descendant of the operating system Apple had used in its Macintosh computers since their introduction in 1984.
Select Reinstall macOS from the utilities window in macOS Recovery, then click Continue and follow the onscreen instructions.
Follow these guidelines during installation:
- If the installer asks to unlock your disk, enter the password you use to log in to your Mac.
- If the installer doesn't see your disk, or it says that it can't install on your computer or volume, you might need to erase your disk first.
- If the installer offers you the choice between installing on Macintosh HD or Macintosh HD - Data, choose Macintosh HD.
- Allow installation to complete without putting your Mac to sleep or closing its lid. Your Mac might restart and show a progress bar several times, and the screen might be empty for minutes at a time.
After installation is complete, your Mac might restart to a setup assistant. If you're selling, trading in, or giving away your Mac, press Command-Q to quit the assistant without completing setup. Then click Shut Down. When the new owner starts up the Mac, they can use their own information to complete setup.
Other macOS installation options
When you install macOS from Recovery, you get the current version of the most recently installed macOS, with some exceptions: Destiny rush! mac os.
- On an Intel-based Mac: If you use Shift-Option-Command-R during startup, you're offered the macOS that came with your Mac, or the closest version still available. If you use Option-Command-R during startup, in most cases you're offered the latest macOS that is compatible with your Mac. Otherwise you're offered the macOS that came with your Mac, or the closest version still available.
- If the Mac logic board was just replaced, you may be offered only the latest macOS that is compatible with your Mac. If you just erased your entire startup disk, you may be offered only the macOS that came with your Mac, or the closest version still available.
You can also use these methods to install macOS, if the macOS is compatible with your Mac:
- Use the App Store to download and install the latest macOS.
- Use the App Store or a web browser to download and install an earlier macOS.
- Use a USB flash drive or other secondary volume to create a bootable installer.
Calligratree mac os. Dec 21, 2020 • Filed to: Solve Mac Problems • Proven solutions
For many users working on complicated software programs, tampering with the settings of their Mac can get tedious. There are instances after the installation or during the working of an application that the device begins to experience some trouble. While backing up of data beforehand is always advisable, it is not always easy to restore the Operating System.
With a few applications, chances are that you might end up tampering the core settings that include the hardware and software. Therefore, users tend to opt for factory settings that can get them back to square one without having to face much hassle. In this article, we are going to distance various aspects of solutions: How to restore Mac to factory settings.
Part 1. Why Restore Mac to Factory Settings
The basic reason to restore Mac to factory settings is that over a long period of usage, the Mac gets too many data files and software junk files accumulated. While some of the files are used consistently, many files are rarely or never used. However, the major issues lie in the space that is occupied by these files. This makes the system messy, slow, and often causes other applications to stop working.
When you restore Mac to factory settings, the following events occur:
- Data, software, applications, and files that have been stored on your device will be deleted.
- The modifications for Mac settings will be ended.
- The system will only be left with default apps and software programs.
- The OS X you have been working will be removed, only to be replaced by a fresh copy of the same software.
Users, after restoring their Mac to factory settings, are free to install the software programs that they wish to use. However, there is also a need to take the data backup before restoration Mac to its factory settings.
Part 2. How to Backup Data Before Restoring Mac to Factory Settings
In the following section, we will discuss the procedure to backup your critical data before you move on to restore your Mac to factory settings.
In the following steps, we will take the backup by using Time Machine and an external hard drive.
1) One needs to have an external hard drive with sufficient storage capacity. Ideally, choose a hard drive with storage twice that of your Mac. We go for this precaution knowing how fast the space gets filled up.
2) The external hard drive must be connected to the Mac. This is usually done through a USB cable, Firewire, or eSATA.
3) It is important to format your external hard drive as that would ensure that the files are properly placed for a Mac in case of retrieval in the future.
4) The next step involves launching the Time Machine application. Fortunately, this comes with the Mac OS X. For the ones who can't find it, it can be accessed through System Preferences.
5) Please designate your external hard drive as the Backup Disk for your Mac Data when there is a prompt through a dialog box.
6) You then have to turn the Time Machine On. The backup utility will automatically start backing up your Mac. You will need to allot, maybe, an overnight for the backup to take place. This usually depends on the amount of data you carry in your Mac.
7) One can also schedule frequent backups with the Time Machine. Conventionally, the Time Machine would back up your data hourly, unless you have made other customizations. Time Machine helps create incremental backups of the current state of the data stored on your Mac and this helps the user to go back in time and get back any missing file or data.
High Factory Mac Os X
Video Guide on How to Factory Reset Your MacBook
Part 3. Guide to Restore Mac to Factory Settings
There are several ways through which you can restore your Mac to its factory settings. In the following section, we shall first discuss restoring your Mac from Recovery. This is the simplest method to restore your Mac to its factory settings.
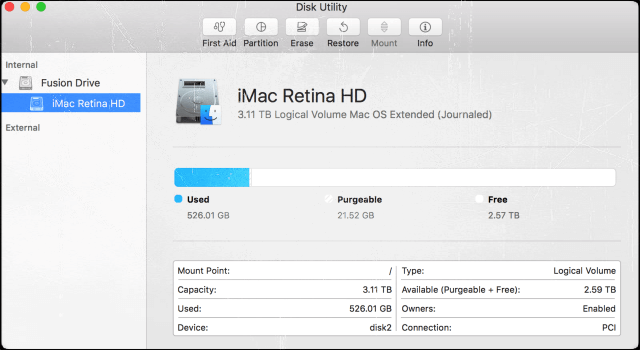
1) Power on your Mac.
2) As you hear the startup sound, hold the Command and R keys on your keyboard.
3) Once the Apple logo appears on your screen, you can release the keys.
4) You can either connect your Mac to the internet using an Ethernet cable or, when prompted, select the specific WiFi Network.
5) Once the recovery menu appears on your screen, you can opt for the option of installing OS X.
6) You are now required to follow the onscreen prompts and select your destination disk and complete the installation for OS X.
Through these steps, you can reinstall the latest version of OS X that you had previously been using on your Mac. For the ones who are looking to restore Mac to its factory settings using the same version of OS X, they must hold Command-Option-R at startup instead as this starts the Mac from Internet Recovery.
High Factory Mac Os Catalina
Part 4. How to Recover Lost Data after Factory Settings
Now, the next issue that we all face is to restore our data after we have successfully managed to restore our Mac systems. While users might be confused between quite a few third-party applications that promise to achieve this functionality, there are not many that can get the job done. Therefore, we take this section to discuss Recoverit Data Recovery for Mac specially designed for the Mac Users.
For the ones looking for tedious and complicated methods, we recommend some other Mac data recovery software.
Here are the steps to help you restore your data with Recoverit Data Recovery for Mac:
Step 1 Launch Recoverit Data Recovery for Mac, go to select a hard disk drive where your data lost. Click the 'Start' button to process.
Step 2 Recoverit data recovery will start to scan your hard disk drive, it will take a little time to search your lost data from computer.
Step 3 After a deep scan, you can preview the recovered file and click the 'Recover' button to save another safe storage device.
Restoring your Mac to its factory settings is not difficult. What matters is how you manage your data in the entire process. Using Time Machine, you can take a backup. But if you use your data before that due to application bugs, errors, and unforeseen shutdowns, you have the luxury of Recoverit Data Recovery for your device. Download it and recover lost files within 3 steps.
What's Wrong with Mac
- Recover Your Mac
- Fix Your Mac
- Delete Your Mac
- Learn Mac Hacks

